今年,在618时趁着低价(然而并没有低多少)购入了树莓派4B——一直以来想要尝试的机器。想当年,自从2代就开始关注树莓派了,但一直怕买了不用放着吸尘,便拖了许久。这次618咬了咬牙,想了想也不是很贵,就直接买了。版本是树莓派4B的2G版,还附送了一个500W像素的摄像头。
奈何当时还在外地公司实习,身边没有显示屏不方便折腾,写文章也便拖到了现在。
用九层亚克力外壳装好后是这样的,直接上图了:

后来辞了实习之后就回家了,现在趁着有空,打算重新装一个 Manjaro Xfce 在树莓派上,毕竟我还算是 Manjaro 的忠实粉丝吧,哈哈(
1. 预备与镜像写入
显然,要先准备好一些安装的工具和镜像:
Manjaro 镜像可以在 Manjaro 官网上下载,这里我装的是 Raspberry Pi 4 XFCE 20.06 的版本
然后利用树莓派官方的安装工具 Raspberry Pi Imager 进行安装,也可以在树莓派官网找到
下载完以上两个之后,安装好 Raspberry Pi Imager,找一张8G以上的 Micro SD 卡,接上读卡器就可以进行镜像的写入,显然,写入的时候是要格式化的,所以需要确保卡里没有重要的东西。打开安装工具,选好 Operating System(也就是镜像,这里我们选择 Use custom):

还有 SD Card 盘符后,点 Write 开始写入:
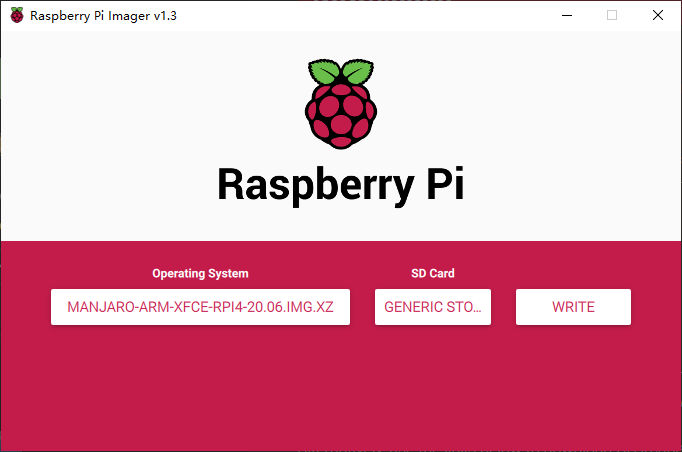
这里我用的是 32G 的朗科的京东联名款 Micro SD 卡,当时是 ¥22.9 买的,还附送读卡器,读写速度实测还是非常可以的。树莓派4B 也能兼容这张 Micro SD 卡,所以也就可以不用买比较贵的闪迪了。
如下图所示,就完成写入了:
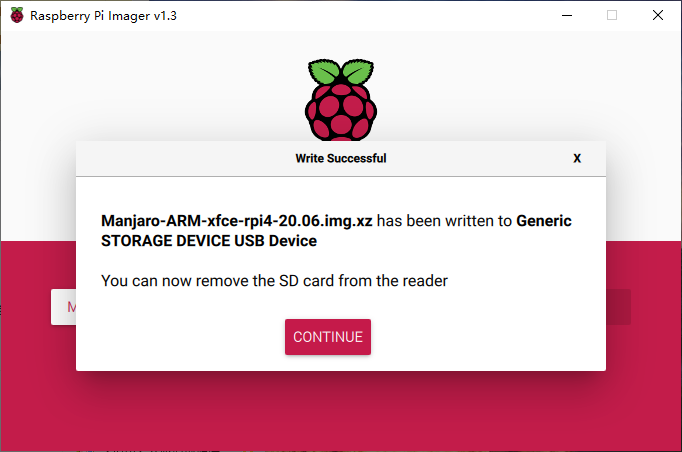
然后可以直接将 Micro SD 卡插入树莓派,直接启动。
2. 安装及设置 Manjaro ARM
开机启动后会自动进行安装,随后会显示安装设置的界面,如下图是设置键盘布局:
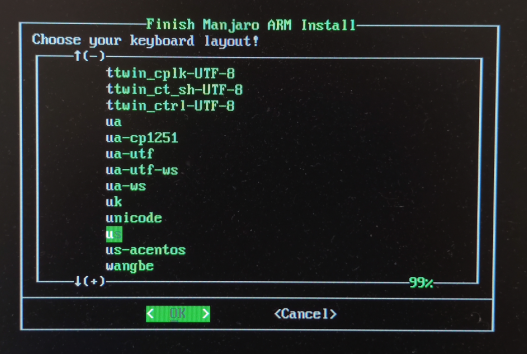
我们选择 us 即可。
接下来就是输入自己的用户名 (Enter username),注意用户名只能为小写字母。
随后设置用户组 (Enter additional groups) ,这里留空即可。
设置用户密码和 Root 密码,自己设置即可。
设置时区 (timezone),这里可以选择 Asia/Hong_Kong 或者 Asia/Shanghai。
最后进行语言设置 (locale),这里建议选择英文即可 en_US.UTF-8,如果选择中文的话开机后会因为字体缺失而都是乱码:
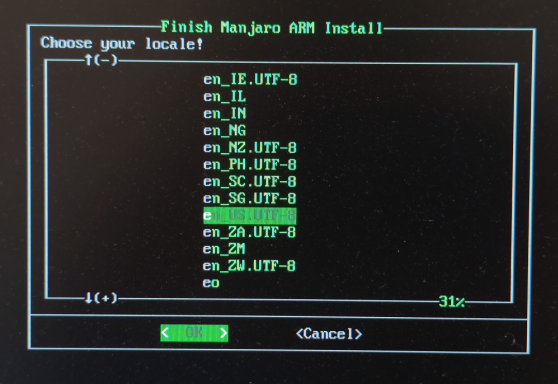
最后确认设置,等待一会就会自动重启,然后就可以成功启动了:
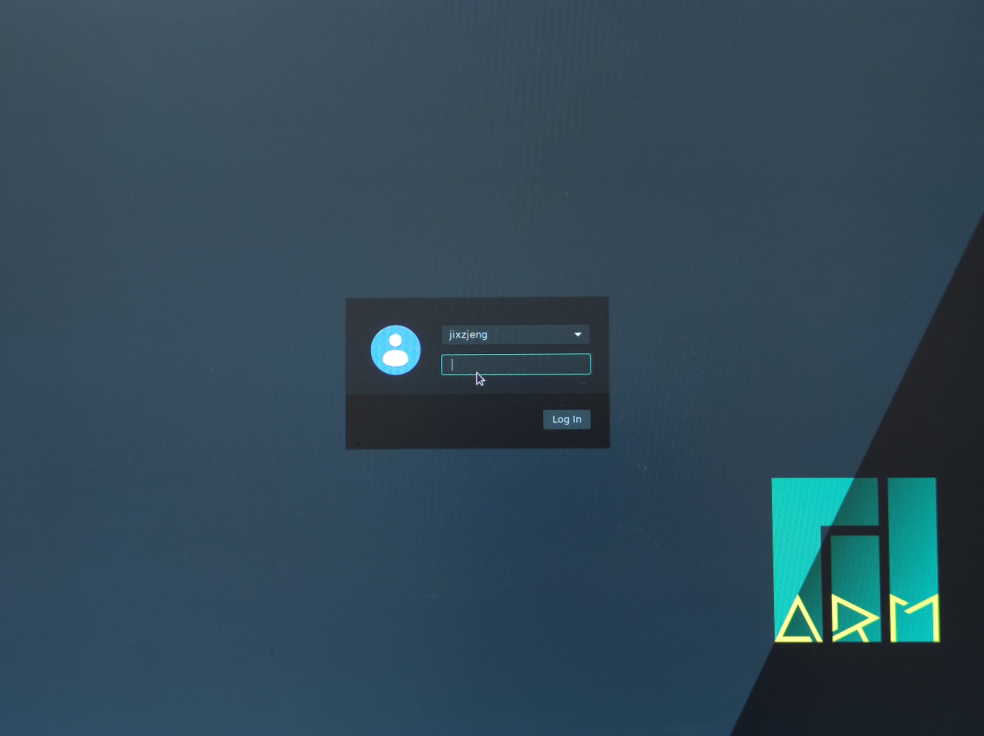
注意,这整个安装过程中有可能会卡住之类的,那么有可能是在镜像写入的时候有出错,如果卡住太久,可以尝试重新查看前文 <1. 预备与镜像写入> 并重新进行镜像写入。
3. 环境配置
其实到这里基本上和我之前写过的 Manjaro 教程类似了,不过还是有些需要额外设置的地方,一些相同的步骤也直接复制过来了:
3.1 换源
装完肯定要换源,不然更新系统或程序的时候会很慢:
sudo pacman-mirrors -i -c China -m rank然后就可以更新一下整个系统:
sudo pacman -Syu #更新整个系统再更新一下 Archlinux 的签名:
sudo pacman -S archlinux-keyring3.2 包管理器
那么在这顺道列一下 Pacman (Arch Linux 自带包管理器)的一些常用用法吧:
sudo pacman -Ss keyword #在仓库中搜索含关键字的包
sudo pacman -Qs keyword #搜索已安装的包
sudo pacman -S package_name #安装指定包,可以是多个
sudo pacman -Rs package_name #在删除包的同时,删除其所有没有被其他已安装软件包使用的依赖关系
sudo pacman -Sc #清理未安装的包文件 包文件位于 /var/cache/pacman/pkg/ 目录
sudo pacman -Scc #清理所有的缓存文件另外,推荐再安装一个 yay 包管理器,以备以后安装更多软件:
sudo pacman -S yay同样,换源:
yay --aururl "https://aur.tuna.tsinghua.edu.cn" --save另外,多说一句,尽量不要用 yaourt 这个包管理器了,因为它已经停止维护了。
3.3 安装中文字体
由于 Manjaro ARM 貌似没有自带中文字体,因此是无法显示中文的,显示的时候会变成一些框框,我们就要手动安装中文字体。
这里推荐安装 wqy-zhenhei,直接运行下面的命令即可:
sudo pacman -S wqy-zenhei然后需要重启或注销再登入才能生效,随后中文就能正常显示了。
3.4 安装 Vim
Vim 是 Linux 下的经典编辑器,正常我们都需要学习使用,也是直接运行命令安装即可:
sudo pacman -S vim3.5 zsh 及 oh-my-zsh
zsh 是一个很受欢迎的 Shell,而 Manjaro ARM 没有自带 zsh,因此我们需要先安装,然后再把默认 Shell 切换过去:
sudo pacman -S zsh
chsh -s /bin/zsh然后,我们需要安装 oh-my-zsh,oh-my-zsh 是一个美化 zsh 的工具包,安装后就能拥有好看的 Shell 啦:
sh -c "$(wget -O- https://raw.githubusercontent.com/ohmyzsh/ohmyzsh/master/tools/install.sh)"这时,有可能会因为 DNS 污染(是的我遇到了),导致 raw.githubusercontent.com 无法连接,这时需要设置一下 hosts 文件,将 raw.githubusercontent.com 指向正确的 IP。在终端输入:
sudo vim /etc/hosts并添加以下内容:
199.232.4.133 raw.githubusercontent.com安装成功后,关掉当前终端窗口再开即可。
随后,可以根据自己需要,更改主题,推荐清晰明了的 ys,输入编辑配置文件:
sudo vim ~/.zshrc然后将 ZSH_THEME 一栏换成 ys,保存,再运行:
source ~/.zshrc即可。如图是主题更改前后的对比:
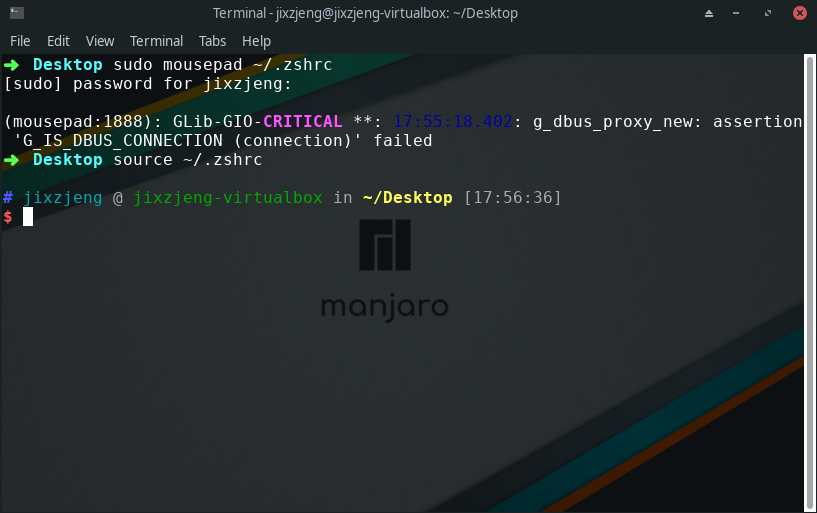
4. 后记
购买树莓派的初衷也是自己想多接触嵌入式这方面的知识,后面希望自己有新的折腾,就另写文章啦,根据上面的安装步骤即可完成 Manjaro ARM Xfce 大致的配置,便就此搁笔了。
本文作者:以成
本文链接:
本博客所有文章除特别声明外,均采用 CC BY-NC-SA 4.0 协议 。转载请注明本文作者与链接!